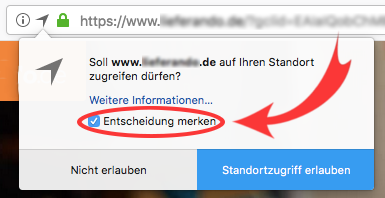Firefox hat den guten Ruf eines Browsers, der eure Privatsphäre besonders gut schützt. Für viele Nutzende ist er eine Alternative zum Marktführer Chrome oder zu Safari. Aber Firefox wird seinem Ruf durch manche Voreinstellungen nicht gerecht: Websites könnten euch tracken und Firefox sendet standardmäßig einige Informationen an seine Entwickler bei Mozilla.Die gute Nachricht: Firefox gibt euch die Möglichkeit, das einfach zu ändern und gibt euch die volle Kontrolle darüber, was ihr dem Browser und seinen Entwicklern Mozilla über euch preisgeben soll. Denn nach einem Jahr muss nun wirklich niemand mehr wissen, welche Krankheitssymptome ihr gegooglet habt. Genau das und viel mehr könnte euer Firefox aber verraten.Wir haben die wichtigsten Kniffe und Einstellungen gesammelt, mit denen ihr euch vor neugierigen Blicken schützt. Das ist kein großer Aufwand und dauert nur wenige Minuten. Versprochen!1. Privater Modus: Hinterlasse weniger Spuren auf dem Gerät
Nicht nur bei fremden Rechnern praktisch: Der private Modus, löscht deine Spuren, wenn du den Browser schließt | Bild: Screenshot | Firefox
- MacOS/ Windows: Drei-Balken-Symbol > Neues privates Fenster
- Android: Drei-Punkte-Symbol > Neues privates Fenster
- iOS: Tab-Symbol > Maske
Privaten Modus dauerhaft aktivieren
- Windows/ MacOS: Drei-Balken-Symbol > Einstellungen > Datenschutz & Sicherheit > "Firefox wird eine Chronik"-Dropdown-Menü > "nach benutzerdefinierten Einstellungen anlegen" > "Immer den Privaten Modus verwenden" einschalten
- Android: Drei-Punkte-Symbol > Einstellungen > Datenschutz > Schutz vor Aktivitätenverfolgung > Aktiviert (einschalten) // Drei-Punkte-Symbol > Einstellungen > Datenschutz > Private Daten beim Beenden löschen (einschalten)
- iOS: Drei-Balken-Symbol > Einstellungen > Datenschutz > Schutz vor Aktivitätenverfolgung > Normaler Surf-Modus (einschalten) // Bei iOS gibt es keine Möglichkeit, die privaten Daten beim Schließen des Browsers automatisch zu löschen. Sie können jedoch manuell gelöscht werden: Drei-Balken-Symbol > Einstellungen > Datenschutz > Datenverwaltung > Website-Daten > Bearbeiten > Alle Website-Daten löschen
2. Automatische Berichte abschalten: Auch Firefox telefoniert nach Hause
Hier verbietest du deinem Browser, nach Hause zu telefonieren | Bild: Screenshot | Firefox
- Windows/MacOS: Drei-Balken-Symbol > Einstellungen > Datenschutz & Sicherheit > Datenerhebung durch Firefox und deren Verwendung > "Firefox erlauben, Daten zu technischen Details und Interaktionen an Mozilla zu senden" ausschalten
- Android: Drei-Punkte-Symbol > Einstellungen > Datenschutz > "Absturzmelder" ausschalten > "Telemetrie" ausschalten
- iOS: Drei-Balken-Symbol > Einstellungen > Hilfe > "Nutzungsdaten senden" ausschalten
3. Standort-Dienst: Firefox auf Android kann aufzeichnen, wo du bist
Mozilla will mit deinen Daten den Standortdienst verbessern, du musst aber nicht mitmachen | Bild: Screenshot | Firefox
Auch auf Motherboard: Wenn ihr Chrome benutzt, solltet ihr diese Browsereinstellungen ändern
In der aktuellen Version musst du das aber aktiv einschalten. Und selbst wenn du es eingeschaltet hast, werden deine Daten standardmäßig anonymisiert, sobald sie nicht mehr benötigt werden – beispielsweise um dir selbst deinen Standort mitzuteilen. Bei MacOS, Windows und iOS gibt es eine solche Funktion derzeit nicht.
- Android: Drei-Punkte-Symbol > Einstellungen > Datenschutz > "Mozilla-Standortdienst" ausschalten
4. Suchmaschine: So wirfst du Google als Suchmaschine raus
Standardmäßig ist Google als Suchmaschine eingestellt, du kannst aber auch eine datenschutzfreundliche Alternative wie DuckDuckGo wählen | Bild: Screenshot | Firefox
- Windows/MacOS: Drei-Balken-Symbol > Einstellungen > Suche > Standardsuchmaschine > Im Drop-Down-Menü gewünschte Suchmaschine auswählen
- Android: Drei-Punkte-Symbol > Einstellungen > Suche > Installierte Suchmaschinen > auf Suchmaschine deiner Wahl klicken > Als Standard verwenden
- iOS: Drei-Balken-Symbol > Einstellungen > Suche > Suchmaschinen deiner Wahl aktivieren
5. Passwörter: Lass deine Passwörter nicht einfach im Browser liegen
Ein blauer Balken zeigt an, wie sicher das von dir gewählte Passwort ist | Bild: Screenshot | Firefox
- Windows/MacOS: Drei-Balken-Symbol > Einstellungen > Datenschutz & Sicherheit > Master-Passwort verwenden > starkes (!) Passwort eingeben
- Android: Drei-Punkte-Symbol > Einstellungen > Datenschutz > Master-Passwort benutzen > starkes (!) Passwort eingeben
- iOS: Drei-Balken-Symbol > Einstellungen > Datenschutz > Touch ID & Code > Code aktivieren – wenn du zusätzlich die Option TouchID anschaltest, kannst du deine Passwörter auch mit deinem Fingerabdruck entsperren
6. Tracking abschalten: Es gibt Dinge, die musst du nicht verraten
Es gibt mehrere Möglichkeiten, den Schutz vor Aktivitätenverfolgung zu aktivieren | Bild: Screenshot | Firefox
Ebenfalls auf Motherboard: Totalüberwachung für 150 Euro
Es ist leicht, solche Cookies in Zaum zu halten. Ihr könnt beispielsweise einstellen, dass keine Cookies von Drittanbietern gespeichert werden sollen. Oder dass alle Cookies gelöscht werden sollen, sobald ihr den Browser schließt.Cookies sind aber nicht das einzige, mit dem ihr getrackt werden könnt. Manche Seiten nutzen hierzu auch sogenannte Javascript-Funktionen. Um das zu verhindern, könnt ihr Firefox auch sagen, dass er allen Websites ein "Do not Track"-Signal senden soll. Das übermittelt einer Website euren Wunsch, nicht getrackt zu werden – ganz egal ob mit Cookies, Skripten oder über den Fingerabdruck eures Browsers. Ob sich die Seite daran hält, ist aber nicht garantiert. Ihr könnt den Schutz vor Aktivitätenverfolgung aber auch erzwingen. Dann greift Firefox auf eine Liste bekannter Tracker, die sich nicht an das Do-not-Track-Signal halten, zurück und blockiert sie.Fremde Cookies blockieren
- MacOS: Drei-Balken-Symbol > Einstellungen > Datenschutz & Sicherheit > Cookies und Website-Daten > Cookies und Website-Daten von Drittanbietern akzeptieren > "Nie" auswählen
- Windows: Drei-Balken-Symbol > Einstellungen > Datenschutz & Sicherheit > Cookies und Website-Daten > Blockieren von Cookies und Website-Daten > "Alle Cookies von Drittanbietern" auswählen
- Android: Drei-Punkte-Symbol > Einstellungen > Datenschutz > Cookies -> "Erlauben, aber nicht Drittanbietern" einschalten
- iOS: Für Firefox auf iOS-Geräten besteht die Option nicht, da sie für Browser von Drittanbietern nicht zur Verfügung steht. Der "Schutz vor Aktivitätenverfolgung" blockiert jedoch Tracking-Cookies basierend auf der Trackerliste von Disconnect.
Cookies beim Schließen von Firefox lösche
- Windows/MacOS: Drei-Balken-Symbol > Einstellungen > Datenschutz & Sicherheit > Cookies und Website-Daten > Cookies und Website-Daten annehmen > Behalten bis > im Drop-Down-Menü "Firefox geschlossen wird" auswähle
- Android: Drei-Punkte-Symbol > Einstellungen > Datenschutz > Private Daten beim Beenden löschen > "Cookies" auswählen
- iOS: Muss manuell erfolgen: Drei-Balken-Symbol > Einstellungen > Datenschutz > Datenverwaltung > "Cookies" auswählen > Private Daten löschen
Do-not-Track-Signal senden
- Windows/MacOS: Drei-Balken-Symbol > Einstellungen > Datenschutz & Sicherheit > Schutz vor Aktivitätenverfolgung > Websites eine "Do Not Track"-Information senden, dass die eigenen Aktivitäten nicht verfolgt werden sollen > "Immer" auswählen
- Android: Drei-Punkte-Symbol > Einstellungen > Datenschutz > "Aktivitäten nicht verfolgen" einschalten
- iOS: Option nicht vorhanden
Schutz vor Aktivitätenverfolgung
- Windows: Drei-Balken-Symbol > Einstellungen > Datenschutz & Sicherheit > Seitenelemente blockieren > "Alle erkannten Elemente zur Aktivitätenverfolgung" auswählen > "Immer" auswählen
- MacOS: Drei-Balken-Symbol > Einstellungen > Datenschutz & Sicherheit > Schutz vor Aktivitätenverfolgung > "Immer" auswählen
- Android: Drei-Punkte-Symbol > Einstellungen > Datenschutz > Schutz vor Aktivitätenverfolgung > "Aktiviert" auswählen
- iOS: Drei-Balken-Symbol > "Schutz vor Aktivitätenverfolgung" anschalten
7. Chronik: Firefox merkt sich alles, was du dir online angeschaut hast
Im Chronik-Menü kannst du deine Such- und Surfhistorie löschen | Bild: Screenshot | Firefox
- Windows/ MacOS: Bibliothek-Symbol > Chronik > Neueste Chronik löschen > im Drop-Down-Menü "Alles" auswählen > auf "Details" klicken > "Eingegebene Suchbegriffe & Formulardaten" auswählen > "Jetzt löschen"
- Android: Drei-Punkte-Symbol > Einstellungen > Private Daten löschen > "Eingegebene Suchbegriffe" auswählen > "Daten löschen"
- iOS: Firefox auf iOS speichert keine Suchbegriffe, aber die Suchmaschinen-URLs, die Suchbegriffe enthalten. Dazu kann der Browserverlauf gelöscht werden.
Browserverlauf löschen
- Windows/MacOS: Bibliothek-Symbol > Chronik > Neueste Chronik löschen > im Drop-Down-Menü "Alles" auswählen > auf "Details" klicken > "Besuchte Seiten und Download-Chronik" auswählen > "Jetzt löschen"
- Android: Drei-Punkte-Symbol > Chronik > Browser-Chronik löschen
- iOS: Drei-Balken-Symbol > Einstellungen > Datenschutz > Datenverwaltung > "Besuchte Seiten" auswählen > "Private Daten löschen"
8. Websites verlangen Zugriff auf Kamera und Standort: Ähm, nein?!
Ob Pizzalieferanten, Kartendienste oder Shopping-Seiten: Manche Websites würden gerne wissen, wo du gerade bist oder verlangen Zugriff auf Mikrofon und Kamera. Nicht immer ist das nötig oder sinnvoll. Dass eine Seite deinen Standort ermitteln will, merkst du an einem kleinen Popup-Fenster. Dort steht zum Beispiel: "Soll maps.google.com.de auf Ihren Standort zugreifen können?" Wenn du das generell nicht erlauben willst, kannst du auf dem Desktop-Computer diese Option komplett deaktivieren und dir künftige Fragen dieser Art ersparen.Standortzugriff für einzelne Seiten ablehnen
- Windows/ MacOS: Im Popup-Fenster Häkchen bei "Entscheidung merken" setzen > Nicht erlauben
- Android/ iOS: Im Popup-Fenster Häkchen bei "Für diese Website nicht mehr fragen" setzen > Nicht erlauben
Standortzugriff immer verbieten
- Windows/MacOS: Drei-Balken-Symbol > Einstellungen > Datenschutz & Sicherheit > Berechtigungen > Standort > Einstellungen > Häkchen bei "Neue Anfragen für den Zugriff auf Ihren Standort blockieren" setzen > Änderungen speichern
- iOS: iOS-Menü > Einstellungen > Privatsphäre > Ortungsdienste > Firefox > Nie
9. Plugins und Add-ons: Befreie dich von Altlasten
Plugins können ganz schön praktisch sein und für mehr Datenschutz sorgen. Viele Plugins und Add-ons machen aber nicht nur deinen Browser langsamer, einige leiten sogar Daten von dir weiter oder führen Schadcode aus.Nicht immer ist das leicht zu erkennen: So veränderte etwa im Jahr 2016 ein hunderttausendfach heruntergeladenes Add-on, mit dem sich Nutzer in ihrem Land gesperrte YouTube-Videos anschauen konnten, heimlich die Sicherheitseinstellungen des Browsers und lud unbemerkt andere Add-ons herunter. Checke also ab und zu, welche Zusatzprogramme du installiert hast und überlege, ob du sie wirklich nutzt. Im Zweifel: lieber weg damit.
- Windows/MacOS: Drei-Balken-Symbol > Add-ons > Erweiterungen und Add-ons auswählen, die du deaktivieren willst > Deaktivieren oder Entfernen
- Android: Drei-Punkte-Symbol > Add-ons > Erweiterungen und Add-ons auswählen, die du deaktivieren willst > Deaktivieren oder Deinstallieren
- iOS: Für iPhones existieren keine Firefox-Add-ons, da das proprietäre Erweiterungen-System nicht mit Firefox für iOS kompatibel ist
Fazit: Mit ein paar Kniffen wird Firefox zu einem recht privaten Browser
Von Haus aus ist Firefox schonmal privatsphäre-freundlicher als der Marktführer Chrome in seinen Standardeinstellungen, der erst mal jede Menge Daten zum Such- und Datengiganten Google schickt. Wie ihr das mit ein paar einfachen Handgriffen abschaltet, haben wir euch in diesem Artikel beschrieben. Aber auch bei den Firefox-Standardeinstellungen gibt es Luft nach oben, vor allem, wenn ihr möglichst privat unterwegs sein wollt. Praktisch ist, dass ihr durch den "Schutz vor Aktivitätenverfolgung" das meiste Tracking mit einem Klick abwehren könnt.Wenn ihr mit der größtmöglichen Anonymität im Internet surfen wollt, solltet ihr jedoch den Tor-Browser benutzen. Der basiert auf Firefox und verschleiert eure Identität auch gegenüber den Seiten, die ihr aufruft.Folgt Anna auf Twitter und Motherboard auf Facebook, Instagram, Snapchat und TwitterUpdate (5.11.2018; 12:40): In einer früheren Version dieses Artikel hieß es im Anreißer, dass Firefox durch die Standardeinstellungen Informationen über die Nutzer erfährt. Bei den Änderungen der Einstellungen geht es jedoch vor allem darum zu verhindern, dass Dritte Websites mehr über euer Browsing-Verhalten erfahren. Daher haben wir den missverständlichen Anreißer etwas abgeändert. Lass dir das Beste von VICE jede Woche per Mail schicken!
Indem du den VICE-Newsletter abonnierst, erklärst du dich einverstanden, elektronische Mitteilungen von VICE zu erhalten, die Werbung oder gesponserte Inhalte enthalten können.