Diesen Text liest du mit hoher Wahrscheinlichkeit im Chrome-Browser, dem wichtigsten Browser der Welt. Denn auf allen Smartphones, Tablets und PCs, die nicht von Apple produziert wurden, hat der Google-Browser die Konkurrenz abgehängt. Deutschland ist eines der wenigen Länder, in denen Chrome-Konkurrent Firefox zumindest einen zweistelligen Marktanteil hat – 14,6 Prozent. Weltweit surfen aber zwei von drei Internetnutzern mit Google Chrome.
Anzeige
Dafür gibt es gute Gründe: Chrome ist schnell, simpel und ziemlich sicher. Wenn du den Browser mit ein paar Tricks auf Sicherheit und Privatsphäre trimmst, erhältst du mit Chrome einen rundum soliden Browser. Rundum solide? Das klingt so aufregend wie ein Bausparvertrag. Aber Chrome kann noch deutlich mehr.Mit diesen Tricks für die Desktop-Version schaltest du versteckte Funktionen frei, navigierst mit Shortcuts schneller durchs Netz und bringst Ordnung ins Tab-Chaos.
1. Versteckte Funktionen: Aktiviere Profi-Features in deinem Browser
Mit dem Bild-in-Bild-Modus kannst du YouTube-Videos bequem in der Ecke weiterschauen | Foto: Screenshot | Chrome
Chrome hat ab Werk viel mehr Funktionen, als du im täglichen Gebrauch bemerkst. Um sie zu testen, musst du sie aber erst einmal in einem versteckten Menü freischalten. Tippe dazu chrome://flags/ in die Adresszeile. Es wird eine Warnung erscheinen, die sagt: "WARNING: EXPERIMENTAL FEATURES AHEAD!" Davon musst du dich aber nicht verunsichern lassen.Denn jetzt kannst du Funktionen aktivieren, die Google normalen Nutzern vorenthält. Einige davon sind noch nicht stabil genug für die Allgemeinheit, andere richten sich gezielt an Entwickler. Je nach Chrome-Version stehen unterschiedliche Funktionen zur Verfügung. Wenn dir die kurzen Beschreibungen im Menü nicht reichen, kannst du die Funktionen auch einfach googeln und findest ausführlichere Infos. Einige der besten, versteckten Chrome-Funktionen sind diese hier:
- Automatic tab discarding: Wenn du hier auf "enable" klickst, kann dein Browser flüssiger arbeiten. Normalerweise frisst Chrome eine Menge Arbeitsspeicher, wenn du mehrere Tabs geöffnet hast, weil sich der Browser die Inhalte aller geöffneten Seiten merken will. Mit dieser Funktion wirft Chrome die Seiten aus dem Cache, wenn der Speicher knapp wird.
- Autoplay policy: Hier kannst du nervige Videos stoppen, die von alleine starten, sobald du eine Seite öffnest. Wähle im Menü die Einstellung "Document user activation", dann starten Autoplay-Videos erst nach einem Klick.
- Save Page as MHTML: Möchtest du eine ganze Website speichern und archivieren, wird dir diese Funktion sehr helfen. Du kannst damit alle Infos einer Seite in nur eine Datei packen. Sie landet dann im praktischen MHTML-Format auf deinem Gerät.
- Offline Auto-Reload Mode: Seiten, die du öffnen wolltest, während du offline warst, laden automatisch neu, sobald du wieder Internet hast.
- Omnibox rich entity suggestions: Diese Funktion macht deine Suchanfragen schneller. Wenn du etwa "wetter berlin" in die Suchzeile eingibst, siehst du die Temperatur und ein Wettersymbol noch bevor du auf "Enter" drückst.
- Enable Picture-in-Picture/ SurfaceLayer objects for videos: Du möchtest dir gleichzeitig YouTube-Videos und 9gag-Memes anschauen? Das geht. Mit dieser Funktion lassen sich Videos in einem kleinen Player am Rand des Bildschirms anzeigen, während du andere Tabs geöffnet hast. Damit das klappt, musst du zunächst auf das gewünschte Video rechtsklicken und die Option "Bild-in-Bild" auswählen.
Anzeige
2. Adresszeile: Hol dir blitzschnell Infos, ohne Enter zu drücken
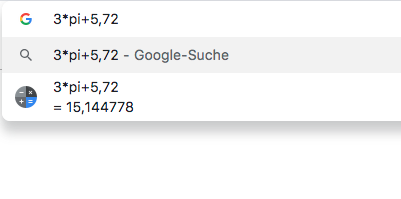
Die Adresszeile deines Chrome-Browsers kann mehr, als nur Websites aufzurufen. Für manche Fragen liefert Google die Antwort direkt im Dropdown-Menü. Gib zum Beispiel mal "definition liebe" in die Adresszeile ein – schon erscheint die Erklärung "Starkes Gefühl des Hingezogenseins". Danke, Chrome! Hilfreicher ist da der eingebaute Taschenrechner, der dir das Ergebnis direkt bei der Eingabe ausspuckt.Auch praktisch: Wenn du eine Website suchen willst, die gerade nicht erreichbar ist, kannst du mit einem zusätzlichen Kürzel auf eine alte Kopie davon zugreifen. Google durchsucht nämlich permanent das Netz nach relevanten Inhalten für seine Suchmaschine und archiviert dabei Teile von Websites. Auf eine archivierte Seite greifst du zu, indem du cache: ganz vorne in die Adresszeile schreibst. Möchtest du die archivierte Version von vice.com/de anschauen, tippst du also: cache:vice.com/de. Ausführlichere Online-Archive findest du unter Archive.is und Archive.org.
3. Suchmaschinen: Durchstöbere gezielt Websites mit praktischen Kürzeln
So erstellst du eine eigene Suchmaschine nur für VICE-Artikel | Foto: Screenshot | Chrome
Du willst DuckDuckGo als Standardsuchmaschine nutzen, die Wikipedia direkt aus der Adresszeile durchsuchen und wissen, welche Artikel über Google Chrome es schon bei VICE gibt? All das geht blitzschnell, wenn du nur einmal an den Einstellungen deiner Adresszeile schraubst.Klicke dafür mit der rechten Maustaste in die Adresszeile und wähle "Suchmaschinen bearbeiten". Dann öffnet sich ein neuer Tab, in dem du die vorhandenen Suchmaschinen bearbeiten und neue hinzufügen kannst. Um die deutsche VICE-Seite mit Google zu durchsuchen, gibst du der Suchmaschine zunächst einen Namen, zum Beispiel "Vice Google", wählst dann ein Kürzel wie "v" und trägst folgende URL ein: "https://www.google.de/search?q=site:vice.com/de+%s.
Anzeige
Wenn du nun "v" in die Adresszeile tippst und anschließend deinen Suchbegriff, erhältst du automatisch nur Suchergebnisse aus dem VICE-Universum. Gibst du zum Beispiel v Cannabis ein, dann findest du alle VICE-Artikel, in denen das Wort "Cannabis" erwähnt wird. Natürlich funktioniert das auch für jede andere Website. Dafür knöpfst du dir die lange URL https://www.google.de/search?q=site:vice.com/de+%s vor und ersetzt den Teil "vice.com/de" mit der gewünschten Website.Es soll auch 2019 noch Menschen geben, die noch nie etwas von der Tastenkombination Strg + f gehört haben, mit der sich Websites nach Begriffen durchsuchen lassen. Dabei gibt es jede Menge weitere Chrome-Funktionen, die du mit Tastenkombinationen aufrufen kannst. Die praktischsten Shortcuts sind diese hier (als Mac-Nutzerin ersetzt du Strg und Alt jeweils mit Cmd):
4. Shortcuts: Navigiere dich mit der Tastatur durch deine Tabs
- Strg + t öffnet einen neuen Tab, Strg + w schließt den aktiven Tab und Strg + Shift + t stellt den zuletzt geschlossenen Tab wieder her.
- Strg + d speichert den aktiven Tab als Lesezeichen, Strg + Shift + d speichert alle geöffneten Tabs in einem neuen Lesezeichen-Ordner.
- Strg + Shift + v fügt Text aus der Zwischenablage ohne Formatierung ein – so kannst du endlich Textbausteine in eine E-Mail copypasten, ohne dass dabei die Schriftgröße durcheinander gewürfelt wird.
- Strg + l setzt den Cursor in die Adresszeile, sodass du ohne Klicken URLs eingeben oder Suchanfragen starten kannst. Wenn du aus der Omnibox eine Seite oder Suche in einem neuen Tab öffnen willst, drückst du statt Enter einfach Alt + Enter.
- Strg + Tab (Mac: ⌘ + Wahltaste + Rechtspfeil) wechselt vorwärts durch alle geöffneten Tabs, die Shift-Taste dreht die Richtung um (Mac: ⌘ + Wahltaste + Linkspfeil). Mit "Strg + 1-9" springst du direkt zum ersten, zweiten, … neunten geöffneten Tab.
Anzeige
Wenn du die Maus komplett durch die Tastatur ersetzen willst, greifst du am besten zu Erweiterungen. Mit Vimium oder Surfingkeys kannst du eigene Shortcuts für fast alle Aktionen festlegen, die du in Chrome benötigst. Beide Erweiterungen eignen sich aber eher für Tüftler und brauchen etwas Einarbeitungszeit.
5. Lesezeichen: Lege dir alles, was du brauchst, auf Kurzwahl
Erkennst du alle Seiten an den Favicons? | Foto: Screenshot | Chrome
Du jonglierst jeden Tag mit zwanzig Websites, aber dein Lesezeichnen-Ordner ist so übersichtlich wie der Küchenschrank einer Fünfer-WG. Also packst du die wichtigsten Links in die Lesezeichenleiste, die du mit der Tastenkombination Strg + Shift + b ein- und ausblenden kannst. Doch schon nach ein paar Lesezeichen in der Leiste gibt es ein Platzproblem. Denn jedes Lesezeichen-Icon ist mit den Namen der Website beschriftet.All das lässt sich ändern: Klicke mit der rechten Maustaste auf ein Lesezeichen und wähle "Bearbeiten". Schon kannst du die Beschriftung des Icons ändern oder gleich komplett löschen. Um noch mehr Ordnung zu schaffen, kannst du die Lesezeichen in Ordnern sortieren (Rechtsklick, dann Ordner hinzufügen). Wer die Icons in der Leiste zusätzlich in Grüppchen voneinander abtrennen möchte, braucht einen kleinen Workaround: Hierzu legst du einfach Dummy-Lesezeichen an, deren Icon aus einem vertikalen Strich besteht. Vorlagen gibt es zum Beispiel hier, hier und hier.
6. Add-ons: Tune deinen Browser mit Bedacht
Für Chrome gibt es Tausende Erweiterungen, mit denen du den Browser nach deinen Wünschen anpassen und dir viel Arbeit ersparen kannst. Aber pass auf: Obwohl Google die Inhalte überprüft, schleusen unseriöse Entwickler dort immer wieder schädliche Add-ons ein. Sie können zum Beispiel deinen gesamten Browserverlauf mitlesen und verkaufen, deinen Rechner im Hintergrund nach Krypto-Währungen schürfen lassen, deine Passwörter ausspionieren oder versuchen, dir Schadsoftware unterzujubeln.
Anzeige
Deshalb gilt bei Add-ons dasselbe wie bei Programmen für deinen Laptop und Apps für dein Smartphone: Du solltest sie nur installieren, wenn du den Entwicklern vertraust. Außerdem solltest du regelmäßig checken, ob du nicht mehr benötigte Add-ons einfach rausschmeißen kannst. Denn manchmal kaufen unseriöse Firmen die Add-ons anderer Entwickler auf und schleusen dann den Schadcode über ein automatisches Update in deinen Browser.

Wer nicht auf Add-ons verzichten möchte, kann ihr Verhalten mit dem Extensions Update Notifier kontrollieren. Das Add-on gibt Bescheid, sobald sich irgendeine Erweiterung aktualisiert hat. Dann kannst du im Changelog oder auf der Entwicklerseite nachschauen, ob alles OK ist. Der Update Notifier selbst ist mit großer Sicherheit seriös: Dahinter steckt François Beaufort aus dem Chrome-Entwicklerteam.

Wer nicht auf Add-ons verzichten möchte, kann ihr Verhalten mit dem Extensions Update Notifier kontrollieren. Das Add-on gibt Bescheid, sobald sich irgendeine Erweiterung aktualisiert hat. Dann kannst du im Changelog oder auf der Entwicklerseite nachschauen, ob alles OK ist. Der Update Notifier selbst ist mit großer Sicherheit seriös: Dahinter steckt François Beaufort aus dem Chrome-Entwicklerteam.
7. Browserverlauf: Lass Chrome nicht alles wissen
Wirf Ballast ab und leere deinen Browserverlauf | Foto: Screenshot | Chrome
Zugegeben, das ist nicht der geheimste Geheimtipp, aber trotzdem wichtig: Mit der Tastenkombination Strg + Shift + Entf (bei Mac Cmd + Shift + Rück) rufst du ein Menü auf, in dem du deine Browserdaten löschen kannst. Wenn du das nicht tust, merkt sich Chrome unter anderem jede einzelne Website, die du je aufgerufen hast. Und jeder, der dein Gerät in die Hände kriegt, könnte deinen Browserverlauf durchstöbern. Will man das? Eher nicht. Denn wer denkt schon daran, immer den Porn-Modus, pardon!, den Incognito-Modus zu aktivieren?
Anzeige
Außerdem legen Websites mit der Zeit Hunderte Cookies in deinem Browser ab. Teils speichern sie nur deine Anmeldedaten, teils verfolgen sie damit dein Surfverhalten. Und im Cache sammeln sich mit der Zeit Hunderte Megabyte mit Bildern und Dateien, die Chrome zwischengespeichert hat. Es lohnt sich also, diesen Schmodder alle paar Wochen zu entfernen.Du findest Chrome zwar praktisch, möchtest aber nicht zu Googles Vormachtstellung im Internet beitragen? Dann gibt es mehrere gute Alternativen: Der beliebteste Chrome-Konkurrent ist der quelloffene Firefox-Browser, der vieles genauso gut und manches sogar besser macht. Doch wie der Chrome-Browser hat auch auch Firefox ein paar Standard-Einstellungen, die man nach der Installation optimieren sollte.Auch abseits vom Mainstream gibt es spannende Browser: Viele Poweruser sind zum Beispiel mit Vivaldi oder Opera glücklich, der Tor-Browser wiederum verschleiert deine Identität am besten.Ein verstecktes Mini-Game mit Dinos hat aber wiederum nur Chrome – einfach mal chrome://network-error/-106 in die Adresszeile tippen und dann Enter und die Leertaste drücken.Folgt Simon auf Twitter und VICE auf Facebook, Instagram und Snapchat.